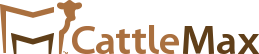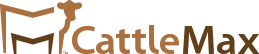Complete Cow-Calf Software with CattleMax
Accurate and up-to-date cow-calf inventory
CattleMax is a complete cow-calf management software designed to track cattle inventories, breeding, pregnancy checking, measurements, health treatments, and more.
In addition to complete cattle records, CattleMax also tracks ranch records including pastures, pasture activities, equipment, rainfall, and more.


Former CowCalf5 Software users:
As many of you know, I left the University over 5 years ago, and Dr. Rupp retired in 2010, and passed in 2020. It was a great pleasure to work with the many ranchers and veterinarians that used our CowCalf5 program for over 35 years. The University has no intentions of continuing developing and supporting CowCalf5, so it is being discontinued. The CowCalf5 program should continue to work on your computer, as it has in the past, but the mobile android/iOS CowCalf app will not be able to email data or sync with CowCalf5. There will be no further support or development of either. I encourage anyone still using CowCalf5 to look at migrating to a different platform that will be supported and have continued development.
There are other cow records programs on the market, with many having demo versions available to try. I have not personally tried any of these, but I have worked with Jimmy Curtis (CattleMax Product Manager and former CowCalf5 user) to help them develop a method to migrate historic CowCalf5 data to their platform.
I have enjoyed helping all of you over the year with your cattle records.
Steve Johnson
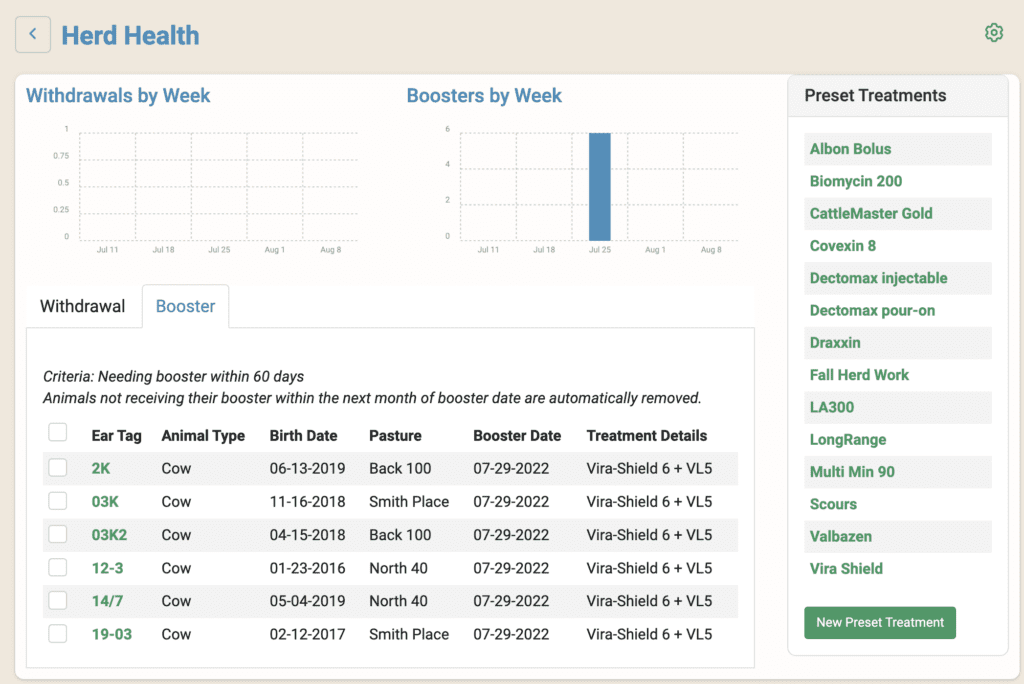
Complete Herd Health Records
Storing your health records in CattleMax helps to ensure you are up to date on all things related to your animals health. The reports feature in CattleMax shows you the big picture of your herds health to assist you in decision making.

Automated breeding and pregnancy data
Using CattleMax to track breedings and pregnancy data ensures that you will have a good idea of your herd’s status. Through CattleMax, you can track anything related to breeding and pregnancy including heat cycles, AI, pregnancy checks, natural service breedings, embryo transfers, production status, calving history, and more!



Time-saving Calving entry
Using a mobile device like a smartphone or tablet, you are able to record calving in the pasture and on the go. This eliminates room for error by adding records on spot and not from memory later in the day. Groups of new animals can be added into CattleMax through the spreadsheet import function or manually.
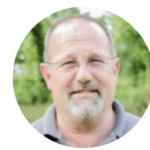
Group-based Weaning
CattleMax allows you to wean groups of cattle and eliminates the time consuming process of selecting one animal at a time. The data recorded at weaning like weights, are used to produce useful information like Average Daily Gain and more performance numbers.


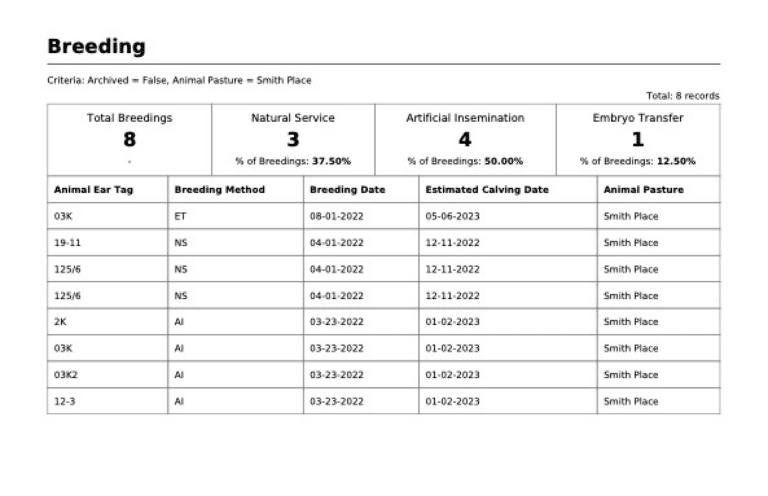
Reports and Worksheets
Reports and worksheets in CattleMax allow you to not only see your operations broken down in terms of production, but also help you put that data to work. Worksheets give you the ability to collect the information you need when cell service is not available.